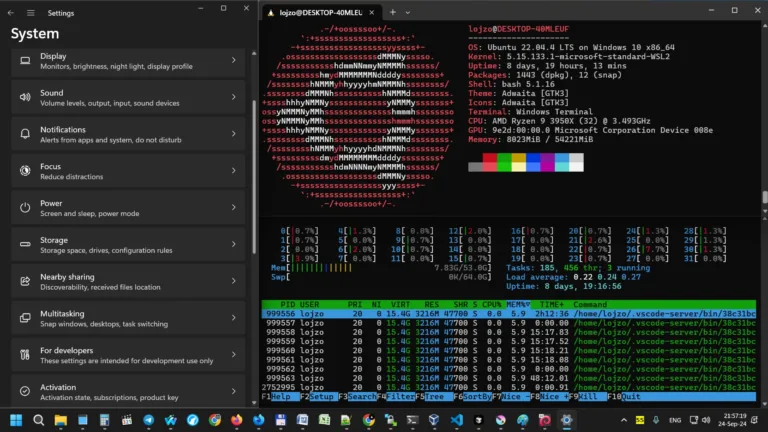Introduction
Backing up your WSL (Windows Subsystem for Linux) instance is essential. It ensures that you can restore your Linux environment if something goes wrong. Whether you’re using WSL 1 or WSL 2, having a backup saves you time and effort in case of issues. This guide will take you through the process of backing up and restoring your WSL instance step by step.
Why Is Backing Up Your WSL Instance Important?
Backing up your WSL instance is a safeguard against unexpected data loss, system crashes, or corruption. Over time, your WSL instance may store important files, configurations, and software packages. If these are lost, manually restoring them could be time-consuming. A regular backup makes sure that you avoid such problems, and it allows you to restore your environment quickly.
How to Backup Your WSL Instance
The process of backing up your WSL instance is straightforward. You will export your entire Linux distribution into a compressed file. This file can later be used to restore the environment.
Step 1: List Installed WSL Distributions
Before you can back up your WSL instance, you need to see all installed distributions. This will help you identify which one to back up. Open a terminal (PowerShell or Command Prompt) and run the following command:
wsl --list --verboseThis command lists all available WSL distributions along with their version (WSL 1 or 2). Make sure to take note of the distribution name you want to back up.
Step 2: Export the WSL Distribution
Now that you know which distribution to back up, you can export it. This will create a backup file that stores everything, including files, configurations, and software. Use the command below to export your distribution:
wsl --export <distribution-name> <backup-file-name>.tarFor example, to back up an Ubuntu distribution, use this:
wsl --export Ubuntu ubuntu-backup.tarThis will create a file called ubuntu-backup.tar that contains your entire WSL instance. The process may take a few minutes, depending on the size of your instance.
Step 3: Store the Backup Safely
After the export is complete, make sure to store the backup file in a safe location. Consider saving it to external storage, such as a USB drive or cloud storage. This ensures that your backup remains safe even if your system experiences issues.
How to Restore Your WSL Instance
Restoring your WSL instance from a backup is just as simple. You can easily use the wsl --import command to do so. If your instance is corrupted or if you’re using a new machine, the process allows you to restore everything from your backup.
Step 1: Unregister the Existing WSL Instance (if necessary)
If your WSL instance is still on your system and you want to replace it, you first need to unregister it. This command removes the WSL instance but does not delete your backup files:
wsl --unregister <distribution-name>For example, to unregister the Ubuntu distribution, use this:
wsl --unregister UbuntuAfter running this, the WSL instance will be removed, allowing you to restore from the backup without any conflicts.
Step 2: Import the Backup
With the old instance unregistered, you can now import your backup. Use the following command:
wsl --import <distribution-name> <install-location> <backup-file-name>.tarFor instance, if you want to restore an Ubuntu backup, use this:
wsl --import Ubuntu C:\WSL\Ubuntu ubuntu-backup.tarThis will restore your entire WSL instance, allowing you to continue your work as it was before. The install-location is the folder on your system where you want to store the WSL instance files.
Additional Tips for Managing WSL Backups
It’s important to regularly back up your WSL environment. You can do this periodically, especially after making changes to configurations or installing new software. Keeping backups up to date is crucial in ensuring smooth restoration in the future.
Automating WSL Backups
Regular manual backups may be time-consuming. However, automating the process can save you time and ensure that you always have a recent backup. You can use Windows Task Scheduler or a simple batch script to automate backups.
Here’s an example of a batch script that will back up your Ubuntu WSL instance daily:
@echo off
set backupFile=C:\Backups\ubuntu-backup-%date%.tar
wsl --export Ubuntu %backupFile%
This script creates a new backup file every day, appending the current date to the filename. This ensures that your backups are always up to date.
Conclusion
Backing up your WSL instance is a crucial part of managing your Linux environment. By following this guide, you can easily back up and restore your WSL environment whenever needed. Moreover, setting up a backup routine ensures that your system is protected from unexpected issues, helping you save time and avoid frustration in the long run.
Frequently Asked Questions (Q&A)
Can I back up multiple WSL instances?
Yes, you can back up multiple WSL instances by exporting each one separately. Just use the wsl --export command for each installed distribution.
How often should I back up my WSL instance?
It’s recommended to back up your WSL instance whenever you make significant changes, like installing new software or updating configurations. Automating backups will ensure you don’t miss any important changes.
Can I automate WSL backups?
Yes, you can automate backups using a batch script or Windows Task Scheduler. Scheduling regular backups will save you from manually running the backup commands each time.
Is there a file size limit when backing up WSL instances?
There is no specific file size limit when exporting WSL instances. The backup file size will depend on the data, installed software, and other configurations in your instance. Just make sure you have enough storage space for your backups.


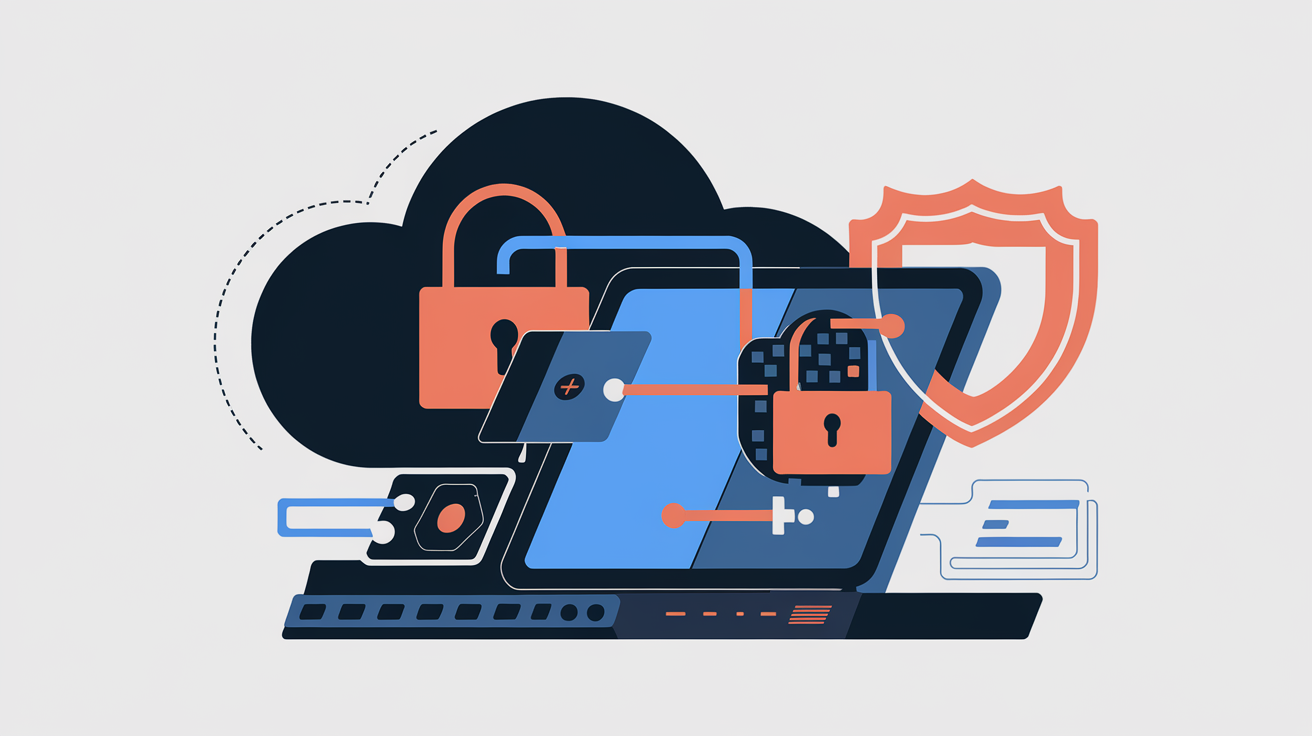
![Linux Swap Management Guide: Traditional Files vs ZFS Volumes [2025 Comparison] 2 Crypto Tools HQ Home Analysis Dynex About Contact Us Tutorials Account Logout Linux Swap Management Guide: Traditional Files vs ZFS Volumes](https://cryptotoolshq.com/wp-content/uploads/2025/05/JRFT37NDTUKUhVQr2oI1Hg-768x431.webp)